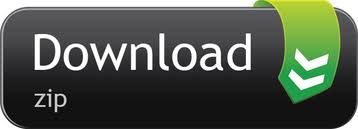#include
Zoom in close to the area you wish to inpaint. Set a suitable brush size from the context toolbar. If you are painting out people or complex shapes, try painting over gaps (e.g., inbetween legs and arms) as well for better consistency. Inpaint photo restoration software reconstructs the selected image area from the pixels near the area boundary. Remove undesirable objects from your images, such as logos, watermarks, power lines, people, text or any other undesired artefacts. Inpaint definition is - to repair or restore (a painting) by repainting obliterated areas. Inpaint offers a user-friendly option for removing unwanted objects from your photos. It really works; even with our cursory testing, we were able to remove several key elements from images, as shown in the screenshots. This took about a minute to achieve, going in totally blind. Inpaint is packaged.
Restores the selected region in an image using the region neighborhood.
| src | Input 8-bit, 16-bit unsigned or 32-bit float 1-channel or 8-bit 3-channel image. |
| inpaintMask | Inpainting mask, 8-bit 1-channel image. Non-zero pixels indicate the area that needs to be inpainted. |
| dst | Output image with the same size and type as src . |
| inpaintRadius | Radius of a circular neighborhood of each point inpainted that is considered by the algorithm. |
| flags | Inpainting method that could be cv::INPAINT_NS or cv::INPAINT_TELEA |
The function reconstructs the selected image area from the pixel near the area boundary. The function may be used to remove dust and scratches from a scanned photo, or to remove undesirable objects from still images or video. See http://en.wikipedia.org/wiki/Inpainting for more details.
- An example using the inpainting technique can be found at opencv_source_code/samples/cpp/inpaint.cpp
- (Python) An example using the inpainting technique can be found at opencv_source_code/samples/python/inpaint.py
Need to remove unwanted objects from your photos? Tired of tinkering away with clumsy selections and complicated masks? Then you need software like Inpaint. Developed by Avanquest Teorex, this simple program will help you erase different objects like litter, wires and people from your images in a few clicks. The latest version 7.2 is fully compatible with Windows and Mac. You can buy it as a stand-alone program for $ 19.99 or purchase within a bundle with other photo editing tools.
In this review, we will tell you about the features of this software and suggest its alternatives for Windows, Mac and mobiles.
Inpaint Review
At first, you may think that Inpaint by Avanquest Teorex is just another simple object remover, but that will be a mistake. Unlike other programs of this kind, Inpaint uses content aware technology. That means it takes nearby pixels and uses them to rebuild the edited area. As a result, the new pictures look natural, without any trace showing something was removed.
At the same time, the software is easy to use. There are no tricky tools: you use a convenient brush for selecting objects. It's fully adjustable, so you can work with different sizes and shapes. If you want to use Inpaint, make sure you get the latest version. To see the release date, visit the official Inpaint page on Wikipedia.
Inpaint Features
Cool, but what else? Is it good only for removing unwanted objects? Good news - no, there are many cases where Inpaint can be your friend. Here are some popular ones:

- Restore old photos
- Remove blemishes and spots on portraits
- Erase watermarks and logos
- Fill in black areas on panoramas
- Delete date stamps
See some of these features in action:
Looks cool? Yes, but keep in mind that, just like any other program, Inpaint has its advantages and disadvantages. From our point of view, what are they?
Let's start with the pros:
- Extremely easy to use
- Can cope up with different kinds of objects
- Rather cheap for a life-time license
Cons:
- It's a one-trick program. There are no additional features besides object removal
- It has some difficulties while working with complex background
- You won't be able to edit several photos at once
If the disadvantages seems inessential for you just like for us, then let's move from theory to practice.
How to Remove Unwanted Elements from Photos in Inpaint
Here are the quick steps:
Step 1: Start Inpaint
Launch Inpaint and open the photo you need to edit.
You can drag and drop the image into the program
Step 2. Select the Object
Mark the object you want to be hidden with the red marker. Adjust the brush size if necessary.
Inpaint lets you select multiple objects
Step 3. Erase the Selected Object
When the objects are selected, click Erase in the top bar. Inpaint will clear them in a few seconds.
Click View Original to see the changes
As you can see, using Inpaint is rather easy - just a few strokes with a final click. If you want to know what others think of this software, then check out Inpaint user reviews.
Best Inpaint Alternative for Windows Users - PhotoWorks
If you are seeking Inpaint for Windows, then check out PhotoWorks 7.0 first. This smart photo editor for PC is available just for $ 19.25 but lets you not only remove unwanted objects from pictures, but also use other photo editing features. For example, you can remove wires from your landscape shot, then fix the tilted horizon, apply auto-correction and overlay one-click effect as a final touch. You won't have to open any other programs for that - with PhotoWorks, you can do all those edits in one window.
PhotoWorks Features
So, what are the features? Here you go:
- Content-aware auto correction: color & lighting instant enhancement
- AI-driven portrait editing (virtual plastic surgery, digital make-up, etc.)
- Ability to remove the background completely or make it transparent
- Convenient tools for deleting objects of any size
- 150+ instant photo filters (HDR, Color Splash, Retro, etc.)
- Supports different image formats, including RAW
Watch this video to take a closer look at PhotoWork's features:
Liked what you saw? Then get your hands on these features and test them with your own pictures in this free trial version:
Why PhotoWorks is the Best Alternative to Inpaint
If you are looking for Inpaint, then why should you prefer PhotoWorks over it? Well, there are several good reasons:
- Jam-packed with tools: auto correction, smat portrait retouching, face sculpting, change background, hundreds of one-click effects along with the object removal
- Better price and better value: the Standard version of PhotoWorks is even cheaper than Inpaint itself, but has more features under the hood
- Has a large tutorial database that also includes tips for photography in general
How to Erase Unwanted Objects In PhotoWorks?
Ready to test how the software removes unwanted elements from your own photos? Then follow the steps below:
Step 1. Open PhotoWorks
Start PhotoWorks and add your photo. You can drag and drop it right from the folder as well.
Switch between the photos by using the arrows at the bottom
Step 2. Pick Healing Brush
Go to Retouch and pick Healing Brush. Set its size according to the object.
Increase the Feather amount for smoother brush edges
Step 3. Paint Over the Object
Paint over the object using Healing Brush. Photo glamour. PhotoWorks will analyze everything on the go and erase the object, restoring the image behind it.
Use the Undo button if something went wrong
That's it, just 3 simple steps! If you want to follow them, then use the button below to get the free trial version:
To our mind, if you edit your photos on a Windows device, then PhotoWorks is a perfect alternative to Inpaint. Especially if you prefer to work with RAW files. And you don't have to bother switching between different programs - that a plus too.
Here is a full guide on how to enhance a photo step-by-step with PhotoWorks. Check it out if you want to do more than just remove objects from your images.
Best Inpaint Alternative for Mac Users - Snapheal
If you are looking for other image editors like Inpaint on Mac, then try out Snapheal 3.1. This software is capable of deleting different elements from photos and, what's more, it's compatible with the latest Mac/OS versions. You can buy its life-long license for only $29.99
Snapheal Features
Why did we decide to bring this software to your attention? Here is why:
- Different masks and selections for removing various objects
- Easy to use and easy to learn
- Ability to apply minor color and contrast corrections
- Sharing your works on social networks
Here's a short video that shows this software in action:
Why Snapheal is the Best Alternative to Inpaint on Mac
Snapheal has several advantages that make it a perfect alternative to Inpaint software:
- Three different eraser modes: large objects, small objects, skies
- Supports all image formats, including RAW
- Compatible with the latest OS X versions (10.7 and above)
How to Delete Unwanted Objects with Snapheal
Decided to try out Snapheal? Follow these steps to remove unwanted objects with it:
- Import the photo you want to edit.
- Select the Brush tool, set its size and paint over the objects you need to remove.
- Select Erasing Mode that suits your situation: skies, large or small objects and click Erase. It's done!
As you can see, it's rather simple. Snapheal allows you to remove various objects in a few strokes and then do some minor editing if necessary.
Best Inpaint Alternative for Mobile Users - Snapseed
Many people prefer to edit their pictures on computers, however, photo editors for mobiles already become as versatile as the ones for PC. This program is a truly all-in-one image editor for mobiles. What's more, you can find it on both platforms: there is Snapseed for iOS and Snapseed for Android. Download version 2.9.12 for your mobile phone for free.
Snapseed Features
What are the Snapseed key features? Here they are:
- Dozens of tools and features, including Healing Brush and Perspective Correction
- Supports RAW files
- Selective filter brush that applies corrections to certain areas
- 'Insights' tutorials that give you various tips and tricks
Here's a quick video that shows some of these features, including Healing Brush:
Why Use Snapseed on Your Mobile Instead of Inpaint?
It's a good question that most of you will think about after reading this piece and watching the video. There are several reasons for picking up a smartphone and checking out Snapseed:
- A bunch of other tools for getting awesome images, including HDR and filters
- Tune your photos on the go
- It's free to use
- Available for both iOS and Android
How to Hide Unwanted Objects on Your Picture with Snapseed
It's actually pretty simple. All you need is to be precise with your fingertip. Here are the steps:
- Start Snapseed and open your photo.
- Pick Healing Brush from the Tools list
- Paint over the object you decided to erase. Snapseed will erase this object automatically.
As you can see, Snapseed is a cool alternative if you don't have Inpaint at hand. You don't have to wait for the chance to fix a photo or re-do the shot at once. Just pick up your mobile and make your pics awesome.
Conclusion
Inpaint Online

- Restore old photos
- Remove blemishes and spots on portraits
- Erase watermarks and logos
- Fill in black areas on panoramas
- Delete date stamps
See some of these features in action:
Looks cool? Yes, but keep in mind that, just like any other program, Inpaint has its advantages and disadvantages. From our point of view, what are they?
Let's start with the pros:
- Extremely easy to use
- Can cope up with different kinds of objects
- Rather cheap for a life-time license
Cons:
- It's a one-trick program. There are no additional features besides object removal
- It has some difficulties while working with complex background
- You won't be able to edit several photos at once
If the disadvantages seems inessential for you just like for us, then let's move from theory to practice.
How to Remove Unwanted Elements from Photos in Inpaint
Here are the quick steps:
Step 1: Start Inpaint
Launch Inpaint and open the photo you need to edit.
You can drag and drop the image into the program
Step 2. Select the Object
Mark the object you want to be hidden with the red marker. Adjust the brush size if necessary.
Inpaint lets you select multiple objects
Step 3. Erase the Selected Object
When the objects are selected, click Erase in the top bar. Inpaint will clear them in a few seconds.
Click View Original to see the changes
As you can see, using Inpaint is rather easy - just a few strokes with a final click. If you want to know what others think of this software, then check out Inpaint user reviews.
Best Inpaint Alternative for Windows Users - PhotoWorks
If you are seeking Inpaint for Windows, then check out PhotoWorks 7.0 first. This smart photo editor for PC is available just for $ 19.25 but lets you not only remove unwanted objects from pictures, but also use other photo editing features. For example, you can remove wires from your landscape shot, then fix the tilted horizon, apply auto-correction and overlay one-click effect as a final touch. You won't have to open any other programs for that - with PhotoWorks, you can do all those edits in one window.
PhotoWorks Features
So, what are the features? Here you go:
- Content-aware auto correction: color & lighting instant enhancement
- AI-driven portrait editing (virtual plastic surgery, digital make-up, etc.)
- Ability to remove the background completely or make it transparent
- Convenient tools for deleting objects of any size
- 150+ instant photo filters (HDR, Color Splash, Retro, etc.)
- Supports different image formats, including RAW
Watch this video to take a closer look at PhotoWork's features:
Liked what you saw? Then get your hands on these features and test them with your own pictures in this free trial version:
Why PhotoWorks is the Best Alternative to Inpaint
If you are looking for Inpaint, then why should you prefer PhotoWorks over it? Well, there are several good reasons:
- Jam-packed with tools: auto correction, smat portrait retouching, face sculpting, change background, hundreds of one-click effects along with the object removal
- Better price and better value: the Standard version of PhotoWorks is even cheaper than Inpaint itself, but has more features under the hood
- Has a large tutorial database that also includes tips for photography in general
How to Erase Unwanted Objects In PhotoWorks?
Ready to test how the software removes unwanted elements from your own photos? Then follow the steps below:
Step 1. Open PhotoWorks
Start PhotoWorks and add your photo. You can drag and drop it right from the folder as well.
Switch between the photos by using the arrows at the bottom
Step 2. Pick Healing Brush
Go to Retouch and pick Healing Brush. Set its size according to the object.
Increase the Feather amount for smoother brush edges
Step 3. Paint Over the Object
Paint over the object using Healing Brush. Photo glamour. PhotoWorks will analyze everything on the go and erase the object, restoring the image behind it.
Use the Undo button if something went wrong
That's it, just 3 simple steps! If you want to follow them, then use the button below to get the free trial version:
To our mind, if you edit your photos on a Windows device, then PhotoWorks is a perfect alternative to Inpaint. Especially if you prefer to work with RAW files. And you don't have to bother switching between different programs - that a plus too.
Here is a full guide on how to enhance a photo step-by-step with PhotoWorks. Check it out if you want to do more than just remove objects from your images.
Best Inpaint Alternative for Mac Users - Snapheal
If you are looking for other image editors like Inpaint on Mac, then try out Snapheal 3.1. This software is capable of deleting different elements from photos and, what's more, it's compatible with the latest Mac/OS versions. You can buy its life-long license for only $29.99
Snapheal Features
Why did we decide to bring this software to your attention? Here is why:
- Different masks and selections for removing various objects
- Easy to use and easy to learn
- Ability to apply minor color and contrast corrections
- Sharing your works on social networks
Here's a short video that shows this software in action:
Why Snapheal is the Best Alternative to Inpaint on Mac
Snapheal has several advantages that make it a perfect alternative to Inpaint software:
- Three different eraser modes: large objects, small objects, skies
- Supports all image formats, including RAW
- Compatible with the latest OS X versions (10.7 and above)
How to Delete Unwanted Objects with Snapheal
Decided to try out Snapheal? Follow these steps to remove unwanted objects with it:
- Import the photo you want to edit.
- Select the Brush tool, set its size and paint over the objects you need to remove.
- Select Erasing Mode that suits your situation: skies, large or small objects and click Erase. It's done!
As you can see, it's rather simple. Snapheal allows you to remove various objects in a few strokes and then do some minor editing if necessary.
Best Inpaint Alternative for Mobile Users - Snapseed
Many people prefer to edit their pictures on computers, however, photo editors for mobiles already become as versatile as the ones for PC. This program is a truly all-in-one image editor for mobiles. What's more, you can find it on both platforms: there is Snapseed for iOS and Snapseed for Android. Download version 2.9.12 for your mobile phone for free.
Snapseed Features
What are the Snapseed key features? Here they are:
- Dozens of tools and features, including Healing Brush and Perspective Correction
- Supports RAW files
- Selective filter brush that applies corrections to certain areas
- 'Insights' tutorials that give you various tips and tricks
Here's a quick video that shows some of these features, including Healing Brush:
Why Use Snapseed on Your Mobile Instead of Inpaint?
It's a good question that most of you will think about after reading this piece and watching the video. There are several reasons for picking up a smartphone and checking out Snapseed:
- A bunch of other tools for getting awesome images, including HDR and filters
- Tune your photos on the go
- It's free to use
- Available for both iOS and Android
How to Hide Unwanted Objects on Your Picture with Snapseed
It's actually pretty simple. All you need is to be precise with your fingertip. Here are the steps:
- Start Snapseed and open your photo.
- Pick Healing Brush from the Tools list
- Paint over the object you decided to erase. Snapseed will erase this object automatically.
As you can see, Snapseed is a cool alternative if you don't have Inpaint at hand. You don't have to wait for the chance to fix a photo or re-do the shot at once. Just pick up your mobile and make your pics awesome.
Conclusion
Inpaint Online
Inpaint Reviews
These are three good alternatives to Inpaint that we came up with. Unlike other Inpaint reviews, we tried to give you various options for different occasions. We hope that you have found a suitable one, no matter if you use Windows, Mac or mobile devices.