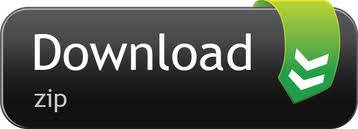- Silverfast 9 Crack
- Silverfast Hdr Studio 8.8
- Silverfast Hdr Studio 8.8
- Silverfast Hdr Studio Vs Photoshop
- Silverfast Hdri
Overview of NegaFix
SilverFast HDR Studio is the top version of SilverFast‘s digital imaging software. It features the most comprehensive functionality, which satisfies even the highest demands for image optimization. SilverFast HDR Studio is the ideal complement to SilverFast scanner software.
NegaFix is a real-time negative film optimisation facility that has been designed to handle many different types of negative film stock, e.g. Black and White and of course Colour. LaserSoft Imaging have initially included 120 film profiles so that the process of editing negatives is now easier than ever before. The film options include: vendor, type, group and speed. Best of all NegaFix is compatible with the full range of scanners currently supported by LaserSoft Imaging, including Nikon. I've been fortunate enough to use the new version of SilverFast on the Polaroid SprintScan 4000 and 120 models along with SilverFast HDR. The following is a summary of the various controls and brief overview of how NegaFix works.
- The new version 8 of imaging software SilverFast HDR and HDR Studio launches as a free pre-release version. We would like to give our customers an opportunity to test our new features and to actively participate in the development process with feedback and suggestions. SilverFast HDR Studio 8 is available as part of a public.
- SilverFast AI & HDR Tutorial - 8 Basic Image Editing - Histogram By Ian Lyons: A Computer Darkroom Review: This tutorial will attempt to help the new user to better understand the range of colour and tone editing tools to be found within SilverFast.
Step 1 - Getting SilverFast ready for negative scanning
After opening SilverFast Ai or HDR we must configure SilverFast for negatives, this is done from within the 'General' tab of the main control panel. Once the user chooses to scan a negative the NegaFix control panel should appear on the desktop.
Selecting the Film Type - Positive/Negative
Insert the 'Uncut' filmstrip holder into the scanner gate. If you've previously scanned negatives a preview of the last image will appear along with the NegaFix control panel shown below.
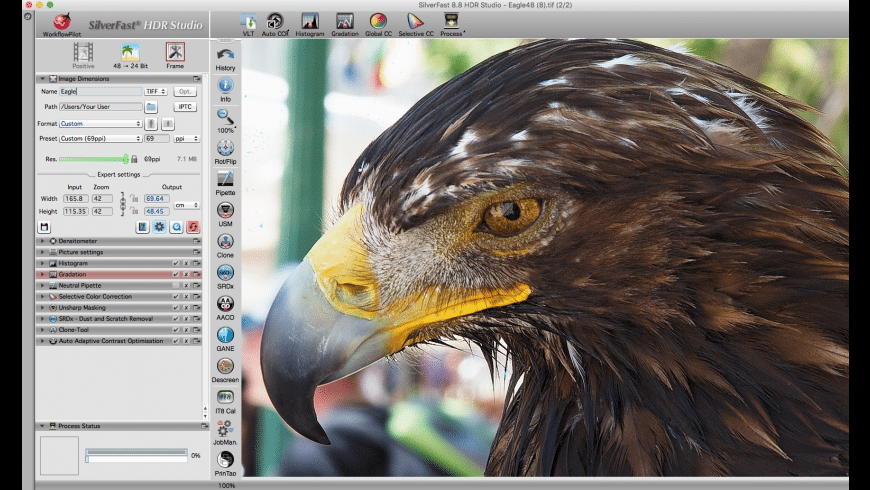
NegaFix Control Panel - Basic Configuration
Step 2 - SilverFast Colour Management
In order that the final scan matches the preview screen it's important that the 'CMS' dialog found in the 'Option' panel is configured as shown below. Actually SilverFast reconfigures itself when NegaFix is selected. Specifically, users will find that SilverFast automatically disables the calibration profile and defaults to 'None' and the Input profile is ignored.
In the Profiles for ColorSync/ICM 'Internal' choose the colour space that corresponds with what you have chosen in Photoshop. When NegaFix is chosen this is the profile that will be embedded in our images. SilverFast ignores the scanner or calibration profile, although the preview display will still be correct.
Silverfast 9 Crack
Configuration of Colour Management Dialog
Step 3 - Creating the overview scan
By pressing the button the 'Overview' window will appear. Simply choosing the 'Refresh Overview' button will cause the scanner to quickly create a group of thumbnails for each image on the filmstrip. Make your choice and press 'OK'.
Overview scan of images available on film strip
Step 4 - Making the pre-scan
From the 'Frame' tab select your scan resolution, etc. Of course make sure the 'Q-factor' is set to '1' and the 'Filter' is set for 'None'. Also ensure the tool palette looks like the one shown below, otherwise hold down the 'Alt' key and press the 'Option' button to reset all previous corrections. This step MUST be undertaken so that we may be sure that the characteristics of the previous scan are not carried over.
You can now press the 'Prescan' button and watch the image appear on screen. Typically the pre-scanned image will look bad, this is almost always down to the cropping boundary not being correctly set. To ensure correct operation of NegaFix it is essential that the cropping boundary for the pre-scan image is set so that NOTHING other than the actual image is included.
Step 5 - Choosing the film type and exposure (Basic mode)
Using NegaFix in Basic mode amounts to carrying out six very simple tasks. They are:

Select a film speed.
Adjust the manual exposure slider.
Apply Auto Adjust tool.
The NegaFix control panel offers three pop-up menu options and an exposure slider. The three pop-up menus are where we choose the film-maker, type and speed.
Selecting the Film maker for the NegaFix Control Panel
The exposure slider (circled red in the screenshot below) enables adjustments of approximately plus or minus 3 f-stops. The preview display is continually updated as the exposure slider is moved.
Adjusting Exposure using the NegaFix Control Panel
The above steps (1 to 5) are designed to ensure that the optimum dynamic range of the negative has been captured and converted into a positive. Now it's simply a matter of applying (6) the Auto Adjust tool from the Adjustments Toolbar and SilverFast will complete the optimisation process. At this point we can simply press the scan button or make further adjustments to saturation, etc.
Fine Tuning the Image and Film Profile Curves
Step 6 - Expert mode
NegaFix with SilverFast Aiand HDR will enable the user to scan virtually any negative film so that they obtain the maximum dynamic range along with accurate colour rendering. In my view the new NegaFix feature is a substantial improvement over its predecessor and is comparatively easy to use.
The screenshot below shows the control panel in its Expert configuration. To gain access to the Expert panel we simply mouse click the Tutor Icon, which is just to the right of the exposure slider.
NegaFix Control Panel - Expert Configuration
From the Expert panel we can adjust the characteristics of the 'orange mask' removal filter by dragging the Auto Tolerance slider (green circle in screen capture) back and forth. Likewise the Highlight and Shadow (end) points on the histogram can be adjusted by dragging the slider 'bars' located on the greyscale gradients. The check mark adjacent to the Auto button will be deactivated once we make any adjustment to the 'end-point' sliders. If we don't like what we've done a simply click of the Reset button followed by the Auto button and everything is reset to back to the characteristics of the original film profile.
Step 7 - Creating New Film Profiles
If we want to refine the film curve characteristics or if the film we are scanning is not included within the list of 120 film profiles it's a simple matter of adjusting one of the existing profiles in 'real-time' so that we get the desired results. As mentioned above, manually adjusting the end-points of the histogram is used to eliminate the effects of the 'orange mask'.
Verb (used with object), squeezed, squeezing. To press forcibly together; compress. To apply pressure to in order to extract juice, sap, or the like: to squeeze an orange. Verb (used without object), squeezed. Www.squeezedonline.com. Squeeze verb (PRESS) B2 T to press something firmly, especially from all sides in order to change its shape, reduce its size, or remove liquid from it: Cut the lemon in half and squeeze the juice into the bowl. Squeeze definition is - to exert pressure especially on opposite sides of: compress. How to use squeeze in a sentence.
To further refine the film profile, simply choose the Curves tab followed by the two icons circled in red and then start dragging the curve anchor points around until the desired result is obtained. It is even possible to adjust each of the RGB colour channels individually.
NegaFix Control Panel - Custom Film Profile
If an area of the image shows a colour or cast that we know to be incorrect we can neutralise this cast by simply clicking that point in the Image preview screen and then dragging to the baseline; the small dot on the Curves Gradient (HSL dialog below the curves) that represents the actual colour of the image point - see the red circle and arrow on screenshot below.
NegaFix Control Panel - Colourcast Removal
To reduce the saturation of a particular colour it's simply a matter of clicking the over saturated colour within the image with the mouse and again dragging the little dot in the HSL dialog down a little. To increase saturation we drag it up towards the top of the HSL dialog. Ideally when undertaking such an adjustment it is best to zoom into the HSL dialog using the little '+' sign to the right of the gradient. Be warned that this approach will effect all subsequent images that use this film profile and so I recommend using the Hue/Saturation control to be found within the main toolbar.
Adjusting the Saturation

When we are satisfied with the new profile we simply save it with the appropriate film name thus keeping it for future use.
Save Edited Film Profile
Give the Edited Film Profile a Name
Once the dynamic range of the film has been optimised we can again proceed to use SilverFast's other colour correction tools in the normal way. Usually clicking the SilverFast Auto Adjustment button (circled red below) is all that is required.
SilverFast - Adjustment Toolbar
The SilverFast user manual contain lots of information and useful tips to using NegaFixI recommend that you read this section of the manual before attempting to manipulate the existing film curves.
The remaining pages of this tutorial discuss some of SilverFast's more advanced colour and tone adjustment tools in more detail.
Step 8 - Removing the last vestiges of the global colourcast
Overview of SilverFast Ai and HDR Adjustment Tool Palette
Many of the basic colour and tone correction tools were discussed in the SilverFast HDR tutorial, however, I avoided going into any detail regarding the global colourand 'selective colour' correction tools. In this tutorial I will concentrate upon the 'global colour' correction, you can spend some time yourself learning about 'selective colour' correction.
To access the 'Global Colour' correction dialog simply press the button, the dialog shown below appears. This tool is designed to allow the user to alter the overall colour balance of an image.
For now I will ignore the top row of LED's and digits. All we need look at are the sliders, the colour wheel and the small vertical slider (green X) shown middle right. Pull the small slider to the bottom, this means colour correction is on finest control, big movements still mean small changes to colour.
SilverFast 'Global Colour Correction' dialog
Most users will automatically go for the 3 sliders and make the corrections by pulling one or other left/right as appropriate. However, a quicker and much more effective way is to use the colour wheel. Grabbing the 'centre dot' and dragging it around the wheel cause the overall image to change, but look at the sliders, all three automatically moved. I dragged the centre dot towards yellow to reduce the overall blue cast, but see that some red and green were added by the system.
Colour correction using the colour wheel
There is really no single way to use this tool. It is extremely powerful and you should make use of all its functions. I have only just scratched the surface; maybe even enough to make you to try it yourself. Further guidance on basic image editing in SilverFast can be found HERE! Hopefully, you find the finished product pleasing.
Hi.Bluebell Carpet, Wicklow Mountains, Ireland
I'm sorry if this has been answered before. I couldn't find any place where straight answers to my questions were available.
I have AI Studio (AFL, Reflecta RPS 7200) plus HDR Studio. From what I've understood, my best possible workflow for negative archival would be:
- scan to 64-bit HDRi

NegaFix Control Panel - Basic Configuration
Step 2 - SilverFast Colour Management
In order that the final scan matches the preview screen it's important that the 'CMS' dialog found in the 'Option' panel is configured as shown below. Actually SilverFast reconfigures itself when NegaFix is selected. Specifically, users will find that SilverFast automatically disables the calibration profile and defaults to 'None' and the Input profile is ignored.
In the Profiles for ColorSync/ICM 'Internal' choose the colour space that corresponds with what you have chosen in Photoshop. When NegaFix is chosen this is the profile that will be embedded in our images. SilverFast ignores the scanner or calibration profile, although the preview display will still be correct.
Silverfast 9 Crack
Configuration of Colour Management Dialog
Step 3 - Creating the overview scan
By pressing the button the 'Overview' window will appear. Simply choosing the 'Refresh Overview' button will cause the scanner to quickly create a group of thumbnails for each image on the filmstrip. Make your choice and press 'OK'.
Overview scan of images available on film strip
Step 4 - Making the pre-scan
From the 'Frame' tab select your scan resolution, etc. Of course make sure the 'Q-factor' is set to '1' and the 'Filter' is set for 'None'. Also ensure the tool palette looks like the one shown below, otherwise hold down the 'Alt' key and press the 'Option' button to reset all previous corrections. This step MUST be undertaken so that we may be sure that the characteristics of the previous scan are not carried over.
You can now press the 'Prescan' button and watch the image appear on screen. Typically the pre-scanned image will look bad, this is almost always down to the cropping boundary not being correctly set. To ensure correct operation of NegaFix it is essential that the cropping boundary for the pre-scan image is set so that NOTHING other than the actual image is included.
Step 5 - Choosing the film type and exposure (Basic mode)
Using NegaFix in Basic mode amounts to carrying out six very simple tasks. They are:
Crop the image so that frame margins are excluded.
Select a film manufacturer.
Select a film type.
Select a film speed.
Adjust the manual exposure slider.
Apply Auto Adjust tool.
The NegaFix control panel offers three pop-up menu options and an exposure slider. The three pop-up menus are where we choose the film-maker, type and speed.
Selecting the Film maker for the NegaFix Control Panel
The exposure slider (circled red in the screenshot below) enables adjustments of approximately plus or minus 3 f-stops. The preview display is continually updated as the exposure slider is moved.
Adjusting Exposure using the NegaFix Control Panel
The above steps (1 to 5) are designed to ensure that the optimum dynamic range of the negative has been captured and converted into a positive. Now it's simply a matter of applying (6) the Auto Adjust tool from the Adjustments Toolbar and SilverFast will complete the optimisation process. At this point we can simply press the scan button or make further adjustments to saturation, etc.
Fine Tuning the Image and Film Profile Curves
Step 6 - Expert mode
NegaFix with SilverFast Aiand HDR will enable the user to scan virtually any negative film so that they obtain the maximum dynamic range along with accurate colour rendering. In my view the new NegaFix feature is a substantial improvement over its predecessor and is comparatively easy to use.
The screenshot below shows the control panel in its Expert configuration. To gain access to the Expert panel we simply mouse click the Tutor Icon, which is just to the right of the exposure slider.
NegaFix Control Panel - Expert Configuration
From the Expert panel we can adjust the characteristics of the 'orange mask' removal filter by dragging the Auto Tolerance slider (green circle in screen capture) back and forth. Likewise the Highlight and Shadow (end) points on the histogram can be adjusted by dragging the slider 'bars' located on the greyscale gradients. The check mark adjacent to the Auto button will be deactivated once we make any adjustment to the 'end-point' sliders. If we don't like what we've done a simply click of the Reset button followed by the Auto button and everything is reset to back to the characteristics of the original film profile.
Step 7 - Creating New Film Profiles
If we want to refine the film curve characteristics or if the film we are scanning is not included within the list of 120 film profiles it's a simple matter of adjusting one of the existing profiles in 'real-time' so that we get the desired results. As mentioned above, manually adjusting the end-points of the histogram is used to eliminate the effects of the 'orange mask'.
Verb (used with object), squeezed, squeezing. To press forcibly together; compress. To apply pressure to in order to extract juice, sap, or the like: to squeeze an orange. Verb (used without object), squeezed. Www.squeezedonline.com. Squeeze verb (PRESS) B2 T to press something firmly, especially from all sides in order to change its shape, reduce its size, or remove liquid from it: Cut the lemon in half and squeeze the juice into the bowl. Squeeze definition is - to exert pressure especially on opposite sides of: compress. How to use squeeze in a sentence.
To further refine the film profile, simply choose the Curves tab followed by the two icons circled in red and then start dragging the curve anchor points around until the desired result is obtained. It is even possible to adjust each of the RGB colour channels individually.
NegaFix Control Panel - Custom Film Profile
If an area of the image shows a colour or cast that we know to be incorrect we can neutralise this cast by simply clicking that point in the Image preview screen and then dragging to the baseline; the small dot on the Curves Gradient (HSL dialog below the curves) that represents the actual colour of the image point - see the red circle and arrow on screenshot below.
NegaFix Control Panel - Colourcast Removal
To reduce the saturation of a particular colour it's simply a matter of clicking the over saturated colour within the image with the mouse and again dragging the little dot in the HSL dialog down a little. To increase saturation we drag it up towards the top of the HSL dialog. Ideally when undertaking such an adjustment it is best to zoom into the HSL dialog using the little '+' sign to the right of the gradient. Be warned that this approach will effect all subsequent images that use this film profile and so I recommend using the Hue/Saturation control to be found within the main toolbar.
Adjusting the Saturation
When we are satisfied with the new profile we simply save it with the appropriate film name thus keeping it for future use.
Save Edited Film Profile
Give the Edited Film Profile a Name
Once the dynamic range of the film has been optimised we can again proceed to use SilverFast's other colour correction tools in the normal way. Usually clicking the SilverFast Auto Adjustment button (circled red below) is all that is required.
SilverFast - Adjustment Toolbar
The SilverFast user manual contain lots of information and useful tips to using NegaFixI recommend that you read this section of the manual before attempting to manipulate the existing film curves.
The remaining pages of this tutorial discuss some of SilverFast's more advanced colour and tone adjustment tools in more detail.
Step 8 - Removing the last vestiges of the global colourcast
Overview of SilverFast Ai and HDR Adjustment Tool Palette
Many of the basic colour and tone correction tools were discussed in the SilverFast HDR tutorial, however, I avoided going into any detail regarding the global colourand 'selective colour' correction tools. In this tutorial I will concentrate upon the 'global colour' correction, you can spend some time yourself learning about 'selective colour' correction.
To access the 'Global Colour' correction dialog simply press the button, the dialog shown below appears. This tool is designed to allow the user to alter the overall colour balance of an image.
For now I will ignore the top row of LED's and digits. All we need look at are the sliders, the colour wheel and the small vertical slider (green X) shown middle right. Pull the small slider to the bottom, this means colour correction is on finest control, big movements still mean small changes to colour.
SilverFast 'Global Colour Correction' dialog
Most users will automatically go for the 3 sliders and make the corrections by pulling one or other left/right as appropriate. However, a quicker and much more effective way is to use the colour wheel. Grabbing the 'centre dot' and dragging it around the wheel cause the overall image to change, but look at the sliders, all three automatically moved. I dragged the centre dot towards yellow to reduce the overall blue cast, but see that some red and green were added by the system.
Colour correction using the colour wheel
There is really no single way to use this tool. It is extremely powerful and you should make use of all its functions. I have only just scratched the surface; maybe even enough to make you to try it yourself. Further guidance on basic image editing in SilverFast can be found HERE! Hopefully, you find the finished product pleasing.
Hi.Bluebell Carpet, Wicklow Mountains, Ireland
I'm sorry if this has been answered before. I couldn't find any place where straight answers to my questions were available.
I have AI Studio (AFL, Reflecta RPS 7200) plus HDR Studio. From what I've understood, my best possible workflow for negative archival would be:
- scan to 64-bit HDRi
- with maximum optical resolution
- write as many EXIF data as I'll want later on
- no cropping (it's a film scanner processing a 24.3 x 36.5 mm area at a time)
- no corrections
- open the scans in HDR Studio someday, do all processing and save the result to printable files
Silverfast Hdr Studio 8.8
My questions are:- At what point should I apply negafix? My instinct is that the correct procedure would be to scan as positive, and only apply negafix within HDR Studio. But I wonder if the correct selection of negafix before scanning wouldn't help the scanning process? I'm unaware of the specifics of the scanning; whether Silverfast operates the scanner in different ways or not according to whether it's in positive or negative mode, for instance. In particular, I'm worried that scanning a negative in positive mode is somehow sub-optimal (because of the orange mask, if nothing else). But maybe this is a completely wrong idea. I've also heard about scanning with 'linear' negafix, is that what I should do? And only later apply the right negafix within HDR Studio?
- Do I lose anything by applying iSRD only in HDR Studio? I know that the great part of ICE is that the scanner reads the IR data and so is aware of where the dust and scratches are. What I'm wondering is whether there is any other part of the iSRD process that depends on hardware and has to be done during the scan, and can only be approximated if done by software later on. I'm assuming no - that reading the IR channel first and applying iSRD later on gives equal (or better, if the algorithms improve with time) results to simply applying iSRD during the scan time.
- Speaking of iSRD, I've heard that Photoshop CS5 will have very improved scratch-removal algorithms. Is there any chance similar algorithms (if they exist) can be implemented in Silverfast, or that Photoshop can be made IR-aware, to apply them to files produced by HDR Studio?
- Is there any tool to edit EXIF data in a file? I mean, I'd like to the file not to be changed, only the EXIF data. Imagine if I had forgotten something in the scannign step, would there be a way to add it later on without any extra processing?
Silverfast Hdr Studio 8.8
- I've heard that EXIF data is not always well-interpreted by programs and some may even 'read' it as noise into the image. Should I worry about that? EXIF is not vital to me - it's just that I'm thinking that I intend to scan each image only one, but may process it multiple times in HDR Studio - and inputting EXIF right into the original scan would propagate it easily into any derived image (I suppose).
Silverfast Hdr Studio Vs Photoshop
- Will I have any problem because of scanning the whole scanner area (24.3 x 36.5 mm) with no cropping? I know that image-processing algorithms only work OK if only the usable parts of the image are used. But since I intend to do all processing in HDR Studio, I can *then* process a usable crop of the image. In those conditions, would I have any problem in doing the scan with the whole area, film borders included? IINM, other programs have an option to 'ignore' a certain margin of the frame when applying image algorithms (say, they'll only use 23x35 mm to do the calculations, and then they apply the treatment to the whole 24x36). Does Silverfast consider having a similar option? Maybe the drawable frame border could include a shaded inset to indicate the margin that wouldn't be considered for calculations.
Silverfast Hdri
I'm sorry for all these questions, but I couldn't find definite answers for them.Thank you very much,
Antonio